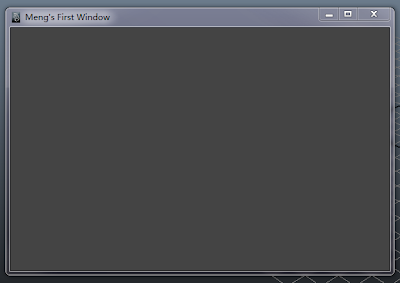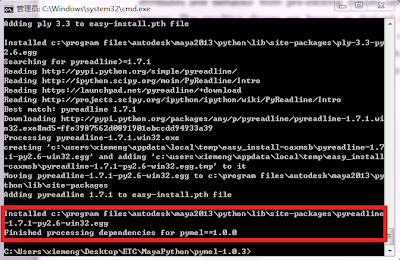import maya.cmds as cmds
import maya.mel as mel
import os, cPickle, sys, time
kPoseFileExtension = 'pse'
def showUI():
"""A function to instantiate the pose manager window"""
return AR_PoseManagerWindow.showUI()
class AR_PoseManagerWindow(object):
"""A class for a basic pose manager window"""
@classmethod
def showUI(cls):
win = cls()
win.create()
return win
def __init__(self):
"""Initialize data attributes"""
## a unique window handle
self.window = 'ar_poseManagerWindow'
## window title
self.title = 'Pose Manager'
## window size
self.size = (300, 174)
if mel.eval('getApplicationVersionAsFloat()') > 2010.0:
self.size = (300, 150)
## a temporary file in a writable location for storing a pose
self.tempFile = os.path.join(
os.path.expanduser('~'),
'temp_pose.%s'%kPoseFileExtension
)
## current clipboard status message
self.clipboardStat = 'No pose currently copied.'
if (os.path.exists(self.tempFile)):
self.clipboardStat = 'Old pose currently copied to clipboard.'
## file filter to display in file browsers
self.fileFilter = 'Pose (*.%s)'%kPoseFileExtension
def create(self):
"""Draw the window"""
# delete the window if its handle exists
if(cmds.window(self.window, exists=True)):
cmds.deleteUI(self.window, window=True)
# initialize the window
self.window = cmds.window(self.window, title=self.title, wh=self.size, s=False)
# main form layout
self.mainForm = cmds.formLayout()
# frame for copy/paste
self.copyPasteFrame = cmds.frameLayout(l='Copy and Paste Poses')
# form layout inside of frame
self.copyPasteForm = cmds.formLayout()
# create buttons in a 2-column grid
self.copyPasteGrid = cmds.gridLayout(cw=self.size[0]/2-2, nc=2)
self.copyBtn = cmds.button(l='Copy Pose', c=self.copyBtnCmd)
self.pasteBtn = cmds.button(l='Paste Pose', c=self.pasteBtnCmd)
# scroll view with label for clipboard status
cmds.setParent(self.copyPasteForm)
self.clipboardLayout = cmds.scrollLayout(h=42, w=self.size[0]-4)
self.clipboardLbl = cmds.text(l=self.clipboardStat)
# attach controls in the copyPaste form
ac = []; af = []
ac.append([self.clipboardLayout,'top',0,self.copyPasteGrid])
af.append([self.copyPasteGrid,'top',0])
af.append([self.clipboardLayout,'bottom',0])
cmds.formLayout(
self.copyPasteForm, e=True,
attachControl=ac, attachForm=af
)
# frame for save/load
cmds.setParent(self.mainForm)
self.loadSaveFrame = cmds.frameLayout(l='Save and Load Poses')
# create buttons in a 2-column grid
self.loadSaveBtnLayout = cmds.gridLayout(cw=self.size[0]/2-2, nc=2)
self.saveBtn = cmds.button(l='Save Pose', c=self.saveBtnCmd)
self.loadBtn = cmds.button(l='Load Pose', c=self.loadBtnCmd)
# attach frames to main form
ac = []; af = []
ac.append([self.loadSaveFrame,'top',0,self.copyPasteFrame])
af.append([self.copyPasteFrame,'top',0])
af.append([self.copyPasteFrame,'left',0])
af.append([self.copyPasteFrame,'right',0])
af.append([self.loadSaveFrame,'bottom',0])
af.append([self.loadSaveFrame,'left',0])
af.append([self.loadSaveFrame,'right',0])
cmds.formLayout(
self.mainForm, e=True,
attachControl=ac, attachForm=af
)
# show the window
cmds.showWindow(self.window)
# force window size
cmds.window(self.window, e=True, wh=self.size)
def getSelection(self):
rootNodes = cmds.ls(sl=True, type='transform')
if rootNodes is None or len(rootNodes) < 1:
cmds.confirmDialog(t='Error', b=['OK'],
m='Please select one or more transform nodes.')
return None
else: return rootNodes
def copyBtnCmd(self, *args):
"""Called when the Copy Pose button is pressed"""
rootNodes = self.getSelection()
if rootNodes is None: return
cmds.text(
self.clipboardLbl, e=True,
l='Pose copied at %s for %s.'%(
time.strftime('%I:%M'),
''.join('%s, '%t for t in rootNodes)[:-3]
)
)
exportPose(self.tempFile, rootNodes)
def pasteBtnCmd(self, *args):
"""Called when the Paste Pose button is pressed"""
if not os.path.exists(self.tempFile): return
importPose(self.tempFile)
def saveBtnCmd(self, *args):
"""Called when the Save Pose button is pressed"""
rootNodes = self.getSelection()
if rootNodes is None: return
filePath = ''
# Maya 2011 and newer use fileDialog2
try:
filePath = cmds.fileDialog2(
ff=self.fileFilter, fileMode=0
)
# BUG: Maya 2008 and older may, on some versions of OS X, return the
# path with no separator between the directory and file names:
# e.g., /users/adam/Desktopuntitled.pse
except:
filePath = cmds.fileDialog(
dm='*.%s'%kPoseFileExtension, mode=1
)
# early out of the dialog was canceled
if filePath is None or len(filePath) < 1: return
if isinstance(filePath, list): filePath = filePath[0]
exportPose(filePath, cmds.ls(sl=True, type='transform'))
def loadBtnCmd(self, *args):
"""Called when the Load Pose button is pressed"""
filePath = ''
# Maya 2011 and newer use fileDialog2
try:
filePath = cmds.fileDialog2(
ff=self.fileFilter, fileMode=1
)
except:
filePath = cmds.fileDialog(
dm='*.%s'%kPoseFileExtension, mode=0
)
# early out of the dialog was canceled
if filePath is None or len(filePath) < 1: return
if isinstance(filePath, list): filePath = filePath[0]
importPose(filePath)
def exportPose(filePath, rootNodes):
"""Save a pose file at filePath for rootNodes and their children"""
# try to open the file, w=write
try: f = open(filePath, 'w')
except:
cmds.confirmDialog(
t='Error', b=['OK'],
m='Unable to write file: %s'%filePath
)
raise
# built a list of hierarchy data
data = saveHiearchy(rootNodes, [])
# save the serialized data
cPickle.dump(data, f)
# close the file
f.close()
def saveHiearchy(rootNodes, data):
"""Append attribute values for all keyable attributes to data array"""
# iterate through supplied nodes
for node in rootNodes:
# skip non-transform nodes
nodeType = cmds.nodeType(node)
if not (nodeType=='transform' or
nodeType=='joint'): continue
# get animated attributes
keyableAttrs = cmds.listAttr(node, keyable=True)
if keyableAttrs is not None:
for attr in keyableAttrs:
data.append(['%s.%s'%(node,attr),
cmds.getAttr('%s.%s'%(node,attr))])
# if there are children, repeat the same process and append their data
children = cmds.listRelatives(node, children=True)
if children is not None: saveHiearchy(children, data)
return data
def importPose(filePath):
"""Import the pose data stored in filePath"""
# try to open the file, r=read
try: f = open(filePath, 'r')
except:
cmds.confirmDialog(
t='Error', b=['OK'],
m='Unable to open file: %s'%filePath
)
raise
# uncPickle the data
pose = cPickle.load(f)
# close the file
f.close()
# set the attributes to the stored pose
errAttrs = []
for attrValue in pose:
try: cmds.setAttr(attrValue[0], attrValue[1])
except:
try: errAttrs.append(attrValue[0])
except: errAttrs.append(attrValue)
# display error message if needed
if len(errAttrs) > 0:
importErrorWindow(errAttrs)
sys.stderr.write('Not all attributes could be loaded.')
def importErrorWindow(errAttrs):
"""An error window to display if there are unknown attributes when importing a pose"""
win='ar_errorWindow'
# a function to dismiss the window
def dismiss(*args):
cmds.deleteUI(win, window=True)
# destroy the window if it exists
if cmds.window(win, exists=True):
dismiss()
# create the window
size = (300, 200)
cmds.window(
win, wh=size, s=False,
t='Unknown Attributes'
)
mainForm = cmds.formLayout()
# info label
infoLbl = cmds.text(l='The following attributes could not be found.\nThey are being ignored.', al='left')
# display a list of attributes that could not be loaded
scroller = cmds.scrollLayout(w=size[0])
errStr = ''.join('\t- %s\n'%a for a in errAttrs).rstrip()
cmds.text(l=errStr, al='left')
# dismiss button
btn = cmds.button(l='OK', c=dismiss, p=mainForm, h=26)
# attach controls
ac = []; af=[];
ac.append([scroller,'top',5,infoLbl])
ac.append([scroller,'bottom',5,btn])
af.append([infoLbl,'top',5])
af.append([infoLbl,'left',5])
af.append([infoLbl,'right',5])
af.append([scroller,'left',0])
af.append([scroller,'right',0])
af.append([btn,'left',5])
af.append([btn,'right',5])
af.append([btn,'bottom',5])
cmds.formLayout(
mainForm, e=True,
attachControl=ac, attachForm=af
)
# show the window
cmds.window(win, e=True, wh=size)
cmds.showWindow(win)
Result: